Como realizar uma consulta processual para qualquer processo?
01/06/21 - 18:15
| ⚠ ATENÇÃO: essa consulta não está disponível para jus postulandi. |
1. Existem outras formas de realizar a consulta processual, neste passo a passo será demonstrado como usar a funcionalidade mais completa.
💡 Em processos em que é: jus postulandi; advogado; procurador; ou perito, é possível realizar a consulta da forma indicada abaixo:
🔎Como consultar o seu processo?
2. Entre no e-Proc da SJES https://eproc.jfes.jus.br/, digite o seu usuário, a sua senha e clique em “ENTRAR” (endereço da Seção Judiciária do Espírito Santo, para outra Seção verifique o referido link).
🔑 Caso tenha esquecido a sua senha CLIQUE AQUI
👩💻 Caso tenha esquecido o seu usuário CLIQUE AQUI
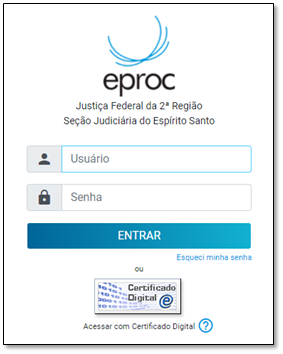
3. Após entrar no sistema, clique em CONSULTA PROCESSUAL e depois em CONSULTAR PROCESSOS.
💡Se estiver acessando do celular, talvez o menu mostrado abaixo não esteja aparecendo, então clique neste ícone: ![]()
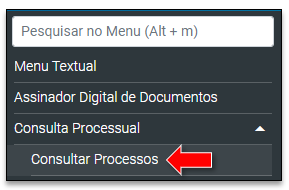
4. Em seguida serão apresentadas as opções de consulta:
🗝 Caso seja perito, usuário de agência ou unidade e não esteja vinculado ao processo, a consulta deverá ser realizada mediante número do processo e chave do processo a serem fornecidos pelo Juízo Responsável.
📵 Se houver sigilo no processo, a consulta não encontrará resultado e o interessado deverá entrar em contato com o Juízo Responsável.

5. Selecione o tipo de pesquisa, digite os demais dados, marcando “exibir baixados”, caso necessário.
🔎 Após, clique em CONSULTAR:
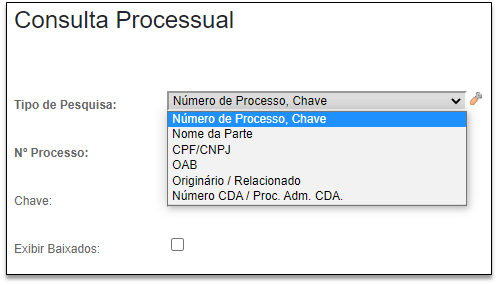
6. O sistema poderá retornar a “Consulta Processual – Detalhes do Processo” ou uma lista de processos.
📚 Caso retorne mais de um resultado será preciso clicar sobre o número do processo e, assim, ser remetido para a tela de “Consulta Processual – Detalhes do Processo”.

7. Caso seja o seu primeiro acesso a esse processo, procure por AÇÕES e clique em ACESSO ÍNTEGRA DO PROCESSO. Após confirmação, o acesso aos documentos do processo serão liberados.

📖 Caso esteja vinculado no processo, em AÇÕES também haverá a opção ÁRVORE 🌲. Ao clicar nela é possível visualizar os documentos e atos do processo.
8. Caso não utilize a opção ÁRVORE para ver os documentos e atos, procure ao final da página por EVENTO:

9. Cada evento é um novo movimento no processo, sendo que seu(s) arquivo(s) está(ão) na coluna DOCUMENTOS.
🔍 Ao clicar no DOCUMENTO o navegador abrirá uma nova guia para a sua visualização.
10. É possível baixar tudo em PDF ao clicar no botão azul DOWNLOAD COMPLETO.
🖱 Na tela de “agenda geração de arquivo completo”, clique em GERAR ARQUIVO COMPLETO:

💾Após aguardar a geração do arquivo, aparecerá um tela com o botão BAIXAR ARQUIVO. Clique nesse botão e salve o(s) arquivo(s) no seu dispositivo.